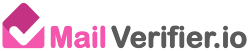Have you ever found yourself wasting precious time sending individual emails to multiple people? In the dynamic business world, every second counts.
What if we told you that there’s a way to streamline this process? You can save both time and effort by utilizing an email group. You’re probably wondering how to create an email group in Outlook.
Imagine being able to send one email to all your team members or clients at once without the hassle of individually selecting each contact from your email list. This not only saves time but also ensures that no one is accidentally left out of crucial communications.
Let’s dive into this guide where we’ll walk you through the step-by-step process of creating an email group in Outlook. Discover how to streamline your email communications and help keep your business operations running smoothly.
Table of Contents
Benefits of Email Groups in Outlook
Creating an email group in Outlook provides a range of benefits for individuals and businesses alike. Here are some of the advantages you can experience by using this feature:
- Easy to use – Outlook’s user-friendly interface allows users to easily create, manage, and delete email groups with minimal effort
- Efficient – No more wasting time trying to find the correct contacts every time you need to send out an email
- Communication tracking – All emails sent through an Outlook group are tracked and logged so that everyone is aware of who has been contacted and when
- Personalization – Outlook groups allow for personalized emails tailored to specific audiences
- Improved email marketing – Email groups are an effective way to reach a wider audience with focused marketing campaigns
Contact Group vs Email Group
In the Outlook application, you have the option to create two different types of groups to organize your email addresses. This feature allows for better organization and management of your contacts.
Contact Group
This group is used to organize and manage large numbers of contacts for easy reference. It cannot be used to send emails as it does not include an email address. It is primarily designed to add contacts from within Outlook or by importing them from other sources, such as Excel.
Email Group
This group allows you to send emails to a specific group of contacts at once. It stores the email addresses of all the members in your group and can be used to quickly send important emails without having to manually select each contact every time.
How to Create an Email Group in Outlook
Now that you know the benefits of using email groups in Outlook, let’s look at the simple steps for creating one.
Setting up an Outlook contact list can vary slightly depending on whether you’re using Windows, Mac, or the Outlook online app. Let’s proceed and see how we can set up a distribution group on each platform.
Creating Outlook Groups for Windows
Here’s a step-by-step guide on how you can effortlessly create a distribution list in Outlook on Windows.
Step 1
To form a new group, begin by launching Outlook. Next, navigate to the People icon located in the navigation pane (which is the small icon situated at the bottom left of your screen).
Alternatively, you can also access it by selecting New Items > More Items > Contact Group under the Home tab.
Step 2
To save the contact group, navigate to “My Contacts” and choose the desired folder. Typically, most people opt to save the group in the contacts folder.
Step 3
To create a new contact group, simply click on “New Contact Group”. The button is located in the Home tab of the top ribbon. Then enter a name for your contact group in the designated field.
Step 4
To add members, click on “Add Members” and select the option to add member emails from the “Address Book,” “Outlook Contacts,” or “Make a New Contact”.
The “Address Book” typically includes the email addresses of all individuals in your Outlook contact list. This list usually consists of everyone within your organization.
On the other hand, the “Outlook Contact List” primarily contains external contacts that you have saved in your Microsoft Outlook folder.
If you need to add a new contact, selecting the “Make a New Contact” option is the way to go.
Step 5
After selecting the members from the dialog box and completing the group setup, save by clicking “Save & Close” and the Members box will disappear.
Once saved, try sending a message to your group contact list to test it out.
Creating Outlook Groups for Mac
Let’s now explore the process of creating a distribution list for Mac systems.
Step 1
Start by opening Outlook.
Once you’re in, navigate to the navigation bar and locate the “People” option. Click on it to proceed. Next, select “Home” and then choose “New Contact List” from the navigation bar.
Step 2
A contact group window appears. Assign a name to your list of contact emails.
Step 3
To add a contact to your contact list, simply follow these steps:
- Click on “Add” located just below the navigation bar
- Select members by entering their email addresses
- You can continue adding more contacts through the members’ box
- Additionally, you have the option to import an existing list of contact emails to your new list
Step 4
After completing your contact list, simply click on “Save & Close.” The member’s box will disappear.
Once you’ve saved your progress, test your contact group by sending an email to the list of contact emails.
Creating Outlook Groups for Outlook Online App
Finally, we’ll explore the process of setting up an email group on the Outlook Web App. Discover how to leverage the powerful features of the Outlook Web App to create your own email group effortlessly.
Step 1
Open the Outlook desktop app. Look for the Contacts icon on the left side. Click on the little arrow next to the blue “New Contact” button and choose “New Group” from the drop-down menu.
Step 2
To create a contact group, in the dialog box enter a relevant name.
You can also add the group’s content in the description field. Finally, click on the “Create” button to complete the process.
Step 3
Enter the email addresses or names of the contacts you wish to include in the email group.
Once you have selected the contacts to add, simply click on the “Add” button and you’re all set!
As a group owner, locating the groups you’ve created is easy. Simply navigate to the hamburger menu on the People page and click on Groups > Owner.
Importance of Email List Cleaning
Email list cleaning is an important step for any email marketer. It helps to ensure the accuracy and effectiveness of your campaigns.
It can help you identify;
- Outdated contact information
- Invalid addresses
- Spam traps
- It’s a great way to avoid getting blocked by ISPs or marked as spam
- Helps reduce bounce rates and increase deliverability
By cleaning your email lists regularly, you will ensure that your emails are reaching the right people, without getting blocked or marked as spam. This helps to improve your ROI and leads to better marketing results.
Other Useful Email Services
There are plenty of other useful email services available for creating and managing groups. Once your group is set up, you’ll be able to do the following with ease:
- Scheduling emails
- Add auto-responders
- Use contact segmentation
Group email functions will help you improve your workflow and get the most out of your email marketing campaigns.
Outlook provides powerful features to automate emails based on certain criteria. This includes contact segments or creating auto-responders to address common customer inquiries quickly.
You can also use Outlook’s easy-to-use scheduling tool to ensure that your messages are sent at the most appropriate times for your recipients.
Outlook also offers powerful filtering tools to help you stay organized and keep track of the emails you receive. By setting up filters, you will quickly see what emails have been read or are unread, making it easier to prioritize messages and respond faster.
Looking to Boost Your Email Campaign’s Success?
Understanding how to create an email group in Outlook can be a game-changer for your email marketing strategy. It allows for better organization and management of your contacts. Coupled with services like regular email list cleaning, you can significantly boost your campaign’s success rate and ROI.
If you’re looking for more tools to enhance your email marketing, try out MailVerifier. From verifying email addresses to avoiding spam traps, MailVerifier provides an all-in-one solution.
Don’t just take our word for it, sign up for a free trial today and experience the difference yourself!
Dewang Goyal is a seasoned expert in the expansive field of email marketing, boasting a track record that spans over a decade of transformative digital communication strategies. As a regular contributor to the MailVerifier.io blog, he offers deep insights and practical advice, helping businesses navigate the challenges and opportunities of digital communication. His articles range from the art of creating compelling email campaigns to the strategies needed for maximum audience engagement.
With a solid foundation in Computer Science, Dewang merges the worlds of technology and marketing seamlessly. This unique perspective allows him to approach email marketing from both a technical and a strategic angle, ensuring that his readers and clients benefit from comprehensive guidance.